Neste tutorial irei mostrar como fazer o download e instalar o IDE Eclipse para programar em Java, e fazer sua configuração inicial.
Para seu computador ter um ambiente de desenvolvimento em Java, você precisará de um ambiente de desenvolvimento integrado, como o IDE Eclipse.
Vamos aos passos necessários para instalar o IDE Eclipse:
1 – Fazer o download do IDE Eclipse.
O site oficial do IDE Eclipse é o https://www.eclipse.org/, e na página de downloads podemos baixar a versão mais recente do IDE, que é a versão 2020‑03 R.
O Eclipse tem várias versões de download, neste exemplo estarei utilizando a versão Eclipse IDE for Java Developers.
A url para donwloads é a https://www.eclipse.org/downloads/
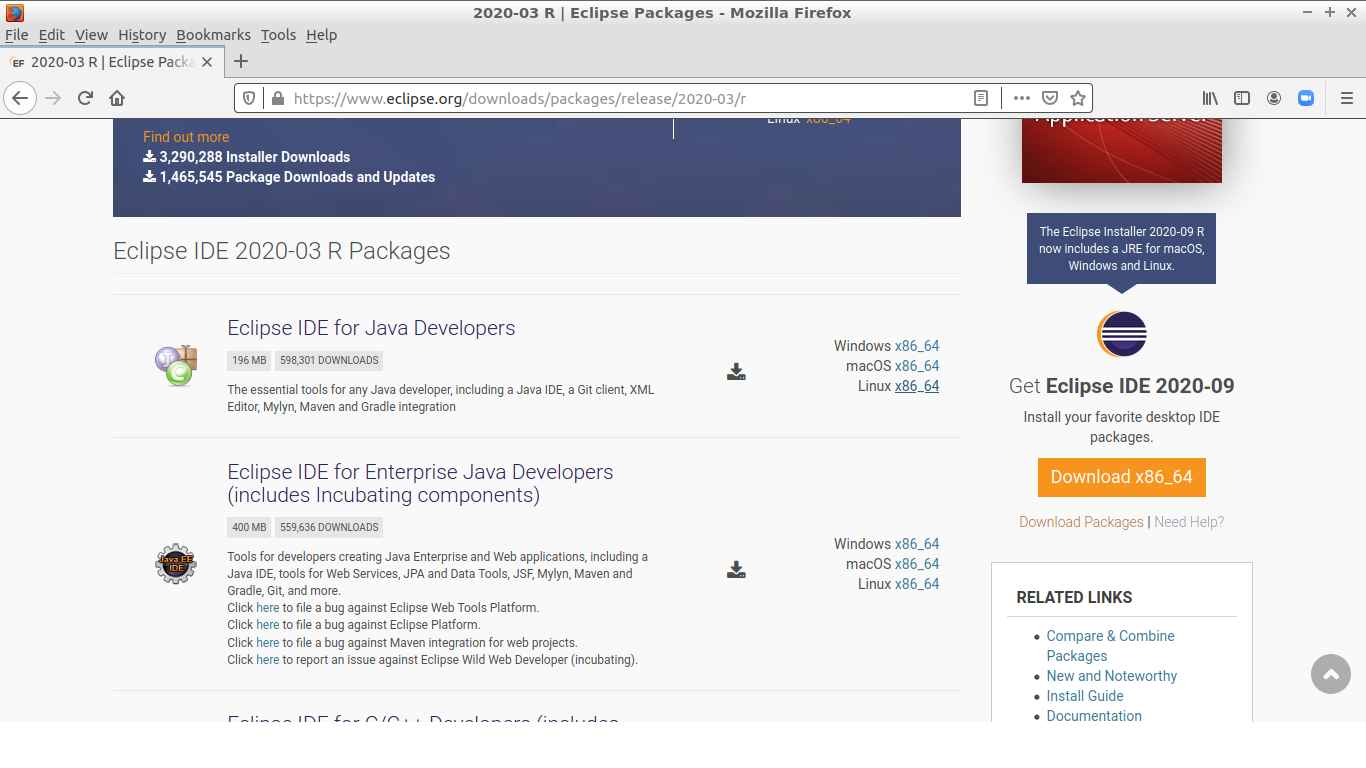
2 – Configurar a workspace.
Neste exemplo irei utilizar a versão Linux. Depois de feito o download, você deve descompactar o arquivo baixado eclipse-java-2020-03-R-linux-gtk-x86_64.tar.gz, em sua pasta de programas. Você deve executar o arquivo executável “eclipse” ( este arquivo deve ter permissão de execução). Você se quiser pode criar um atalho em sua área de trabalho.
Vamos configurar a workspace, você pode criar a workspace com o nome que quiser, mas seria interessante utilizar um nome mais intuitivo, que o ajude a localizar ela depois.
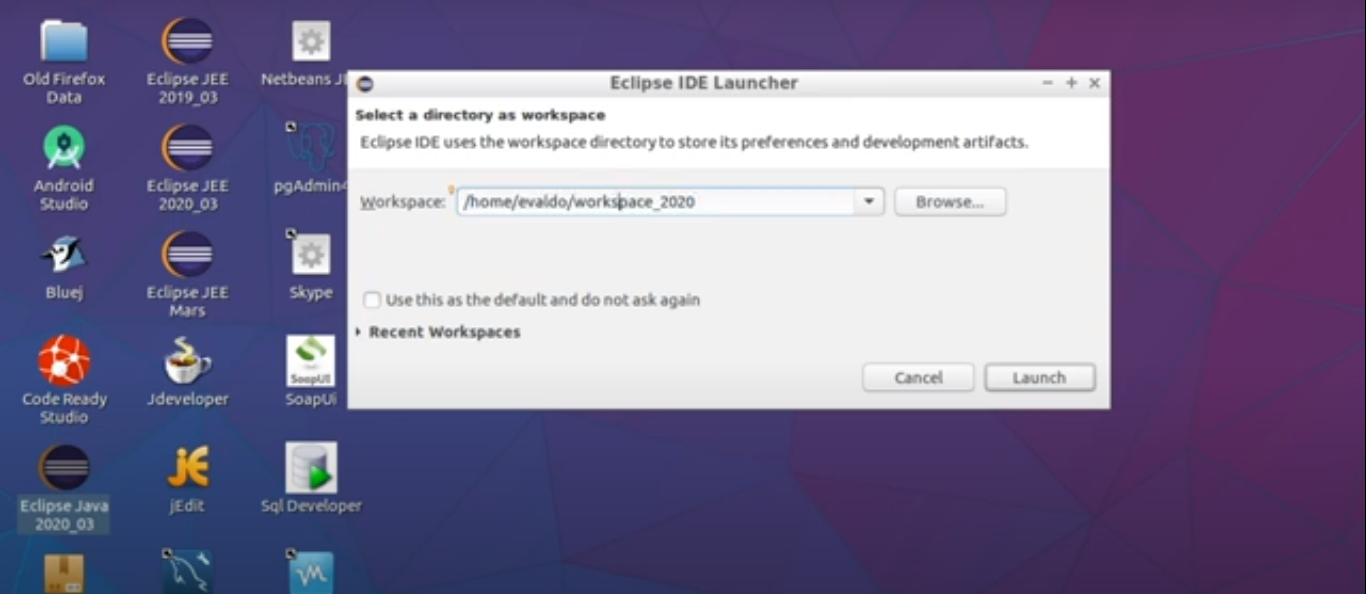
3 – Configurar o Jdk, ao invés da Jre, para ser utilizado na workspace.
Após terminar de carregar o Eclipse, vamos no menu, em Window -> Preferences.
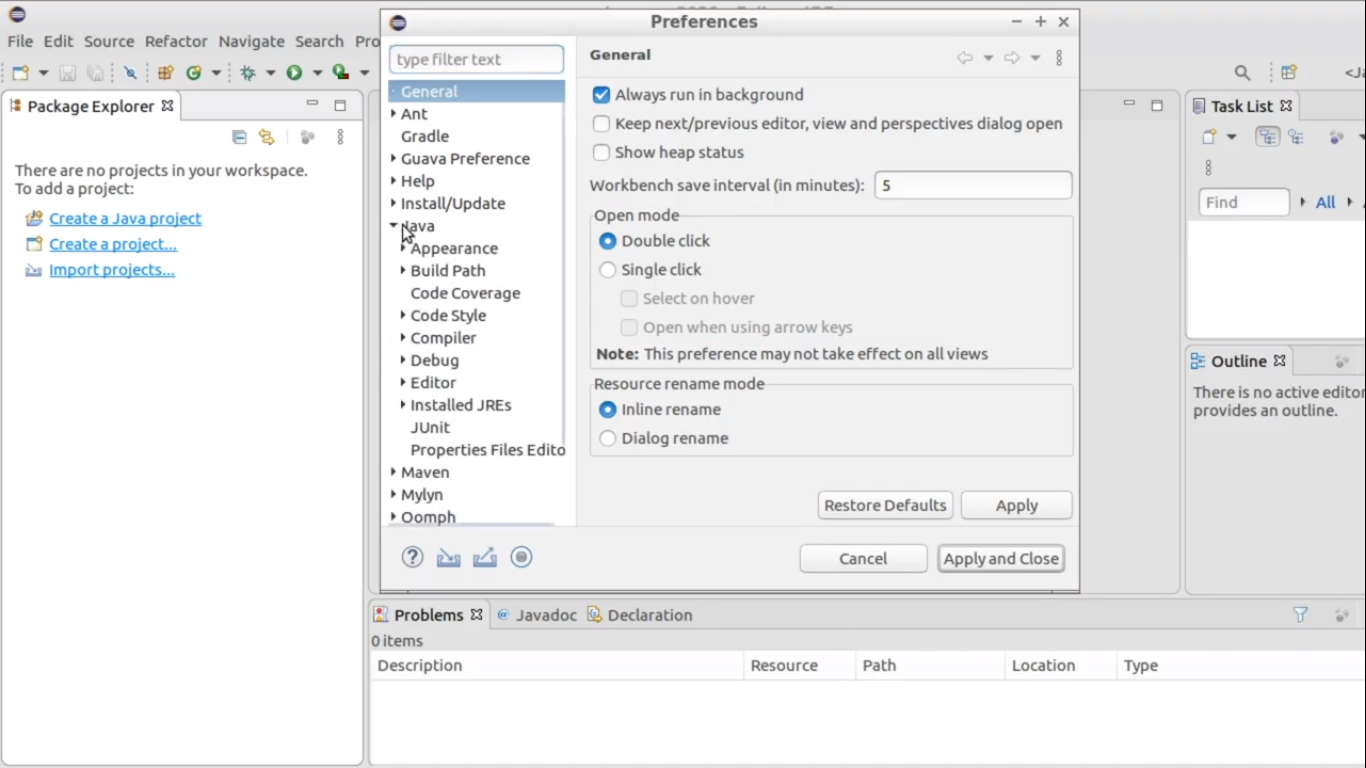
E depois vamos procurar o subitem Java, e depois o subitem Installed JREs, e clicar nele.
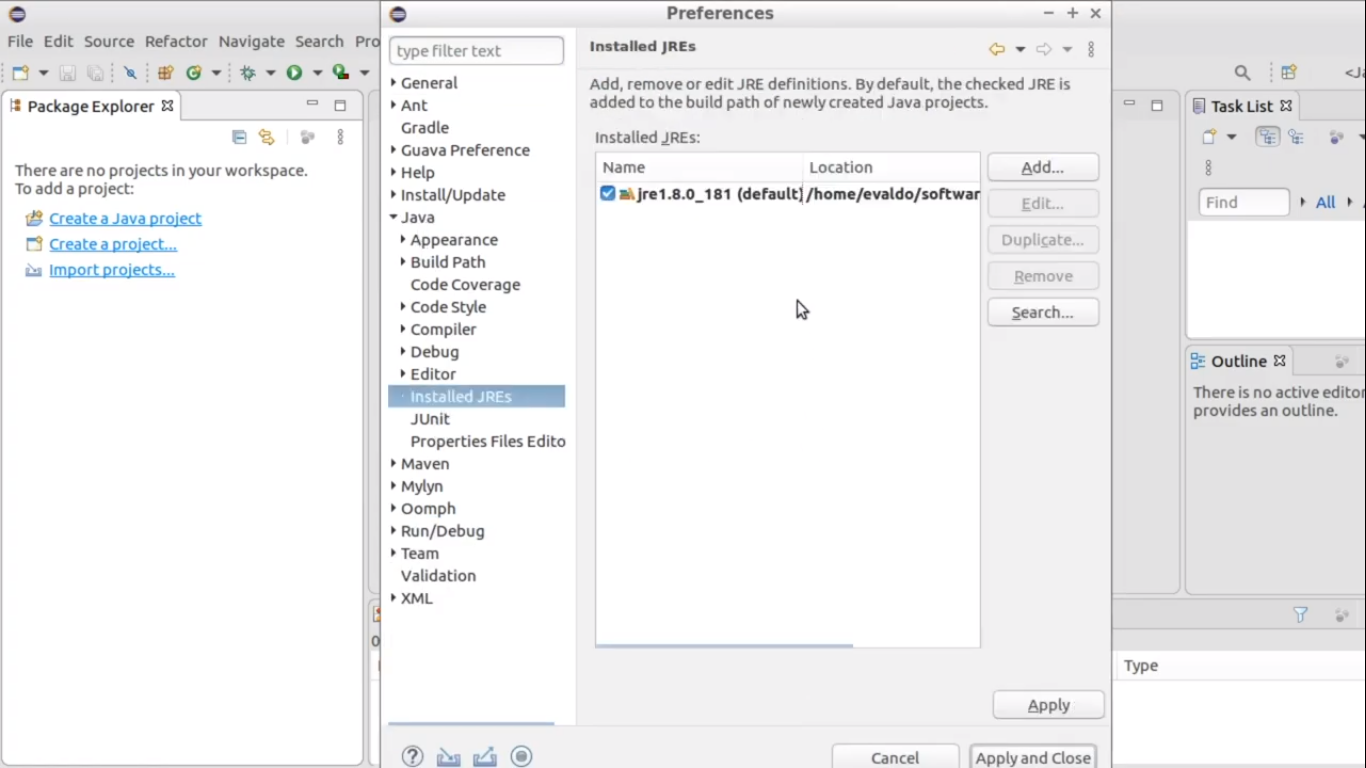
Vai abrir uma lista com os Jre’s existentes. Vamos selecionar o a Jre existente, e clicar no botão Edit. Irá abrir uma tela de configuração de Jre’s.
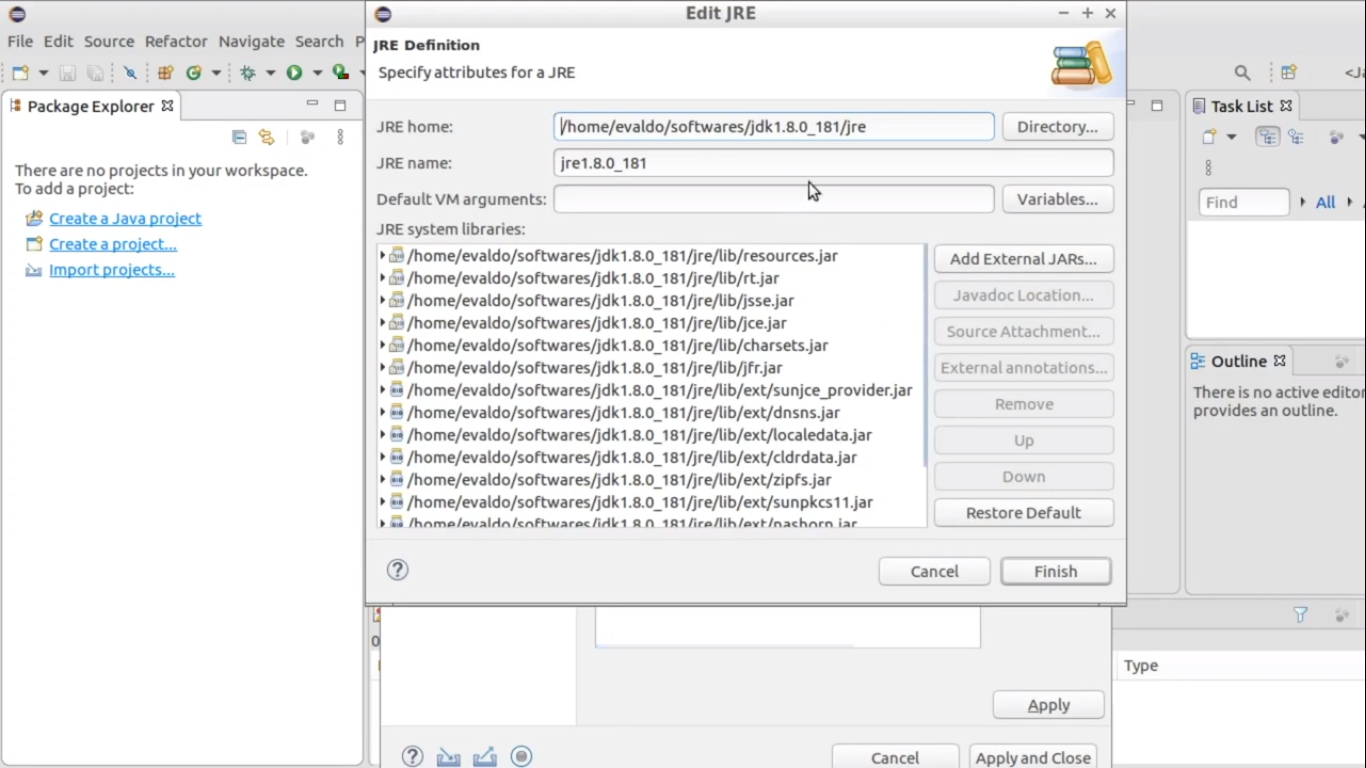
Vamos alterar a Jre atual, para utilizar a Jdk, para isso vamos clicar no botão directory e selecionar a o diretório raiz da Jdk.
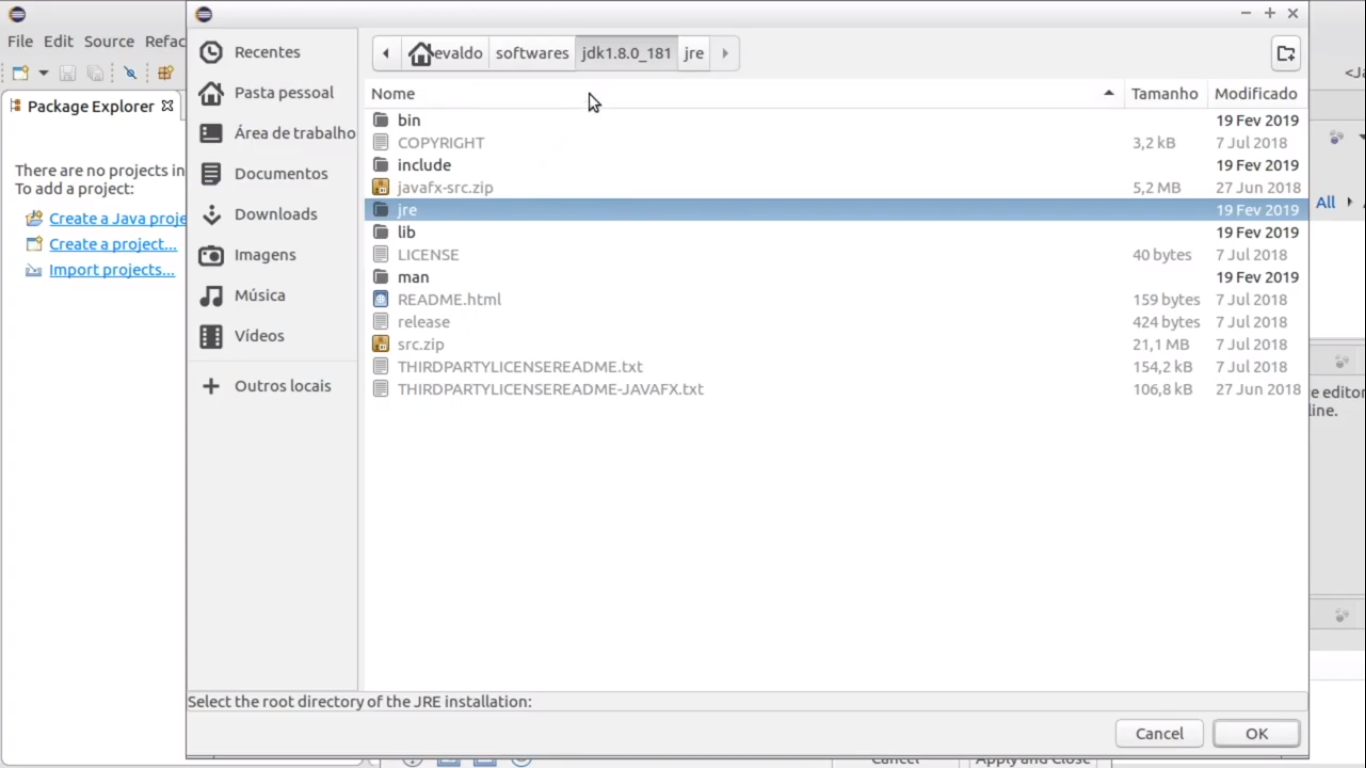
Depois vamos alterar o nome da Jre atual, para sabermos que é um Jdk.
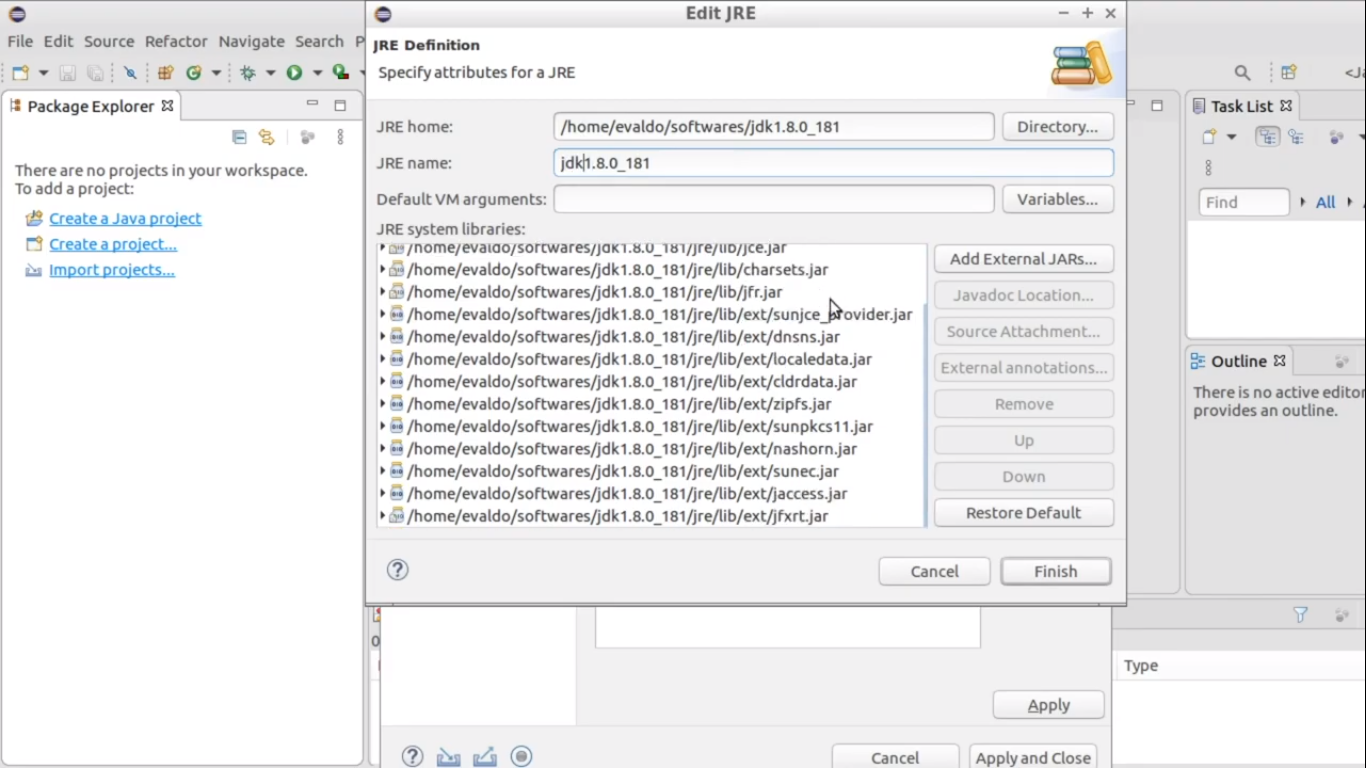
Depois é só clicar em Finish, a tela de edição de Jre’s vai fechar. Depois clicar em Apply, e depois clicar em Apply and Close, e vai fechar a tela de Preferences.
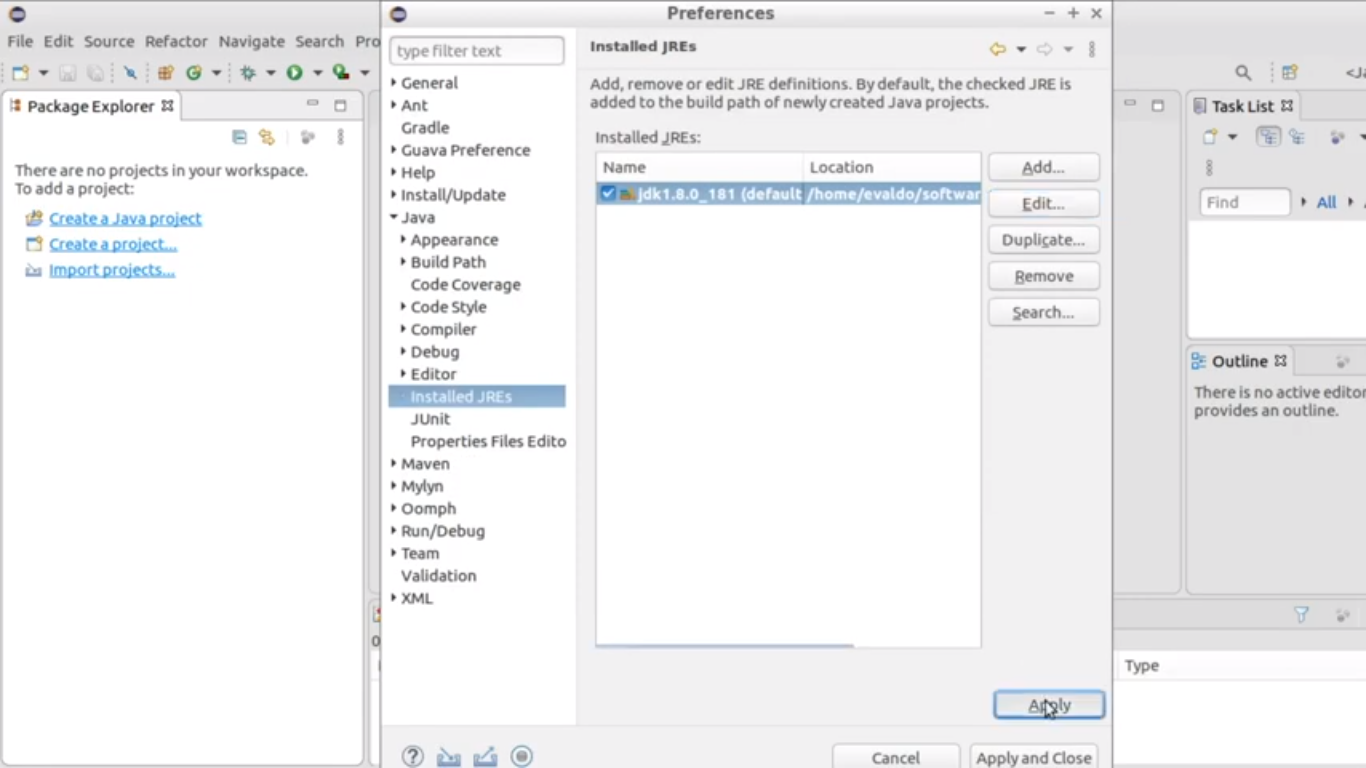
4 – Criar um novo projeto. Para criarmos um novo projeto, iremos clicar no menu em File -> New – > Java Project.
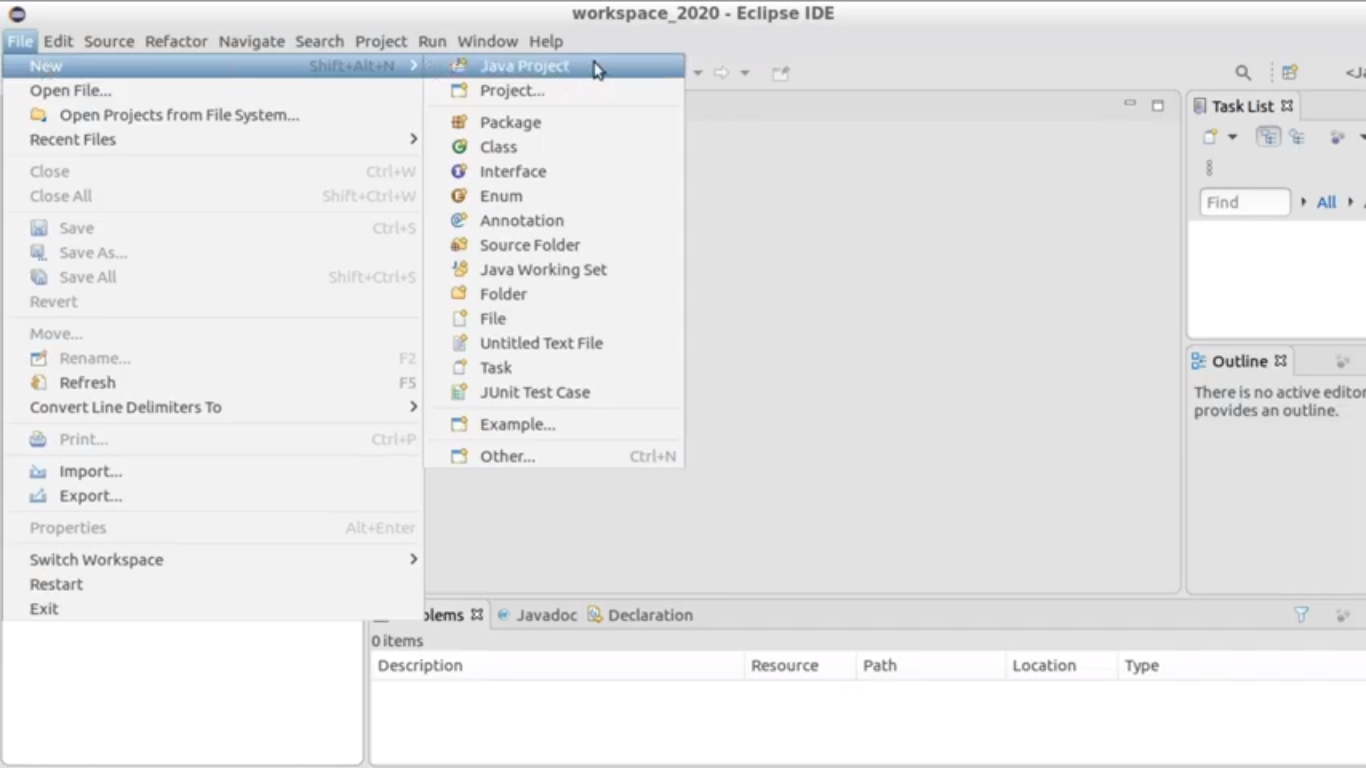
Iremos criar um novo projeto.
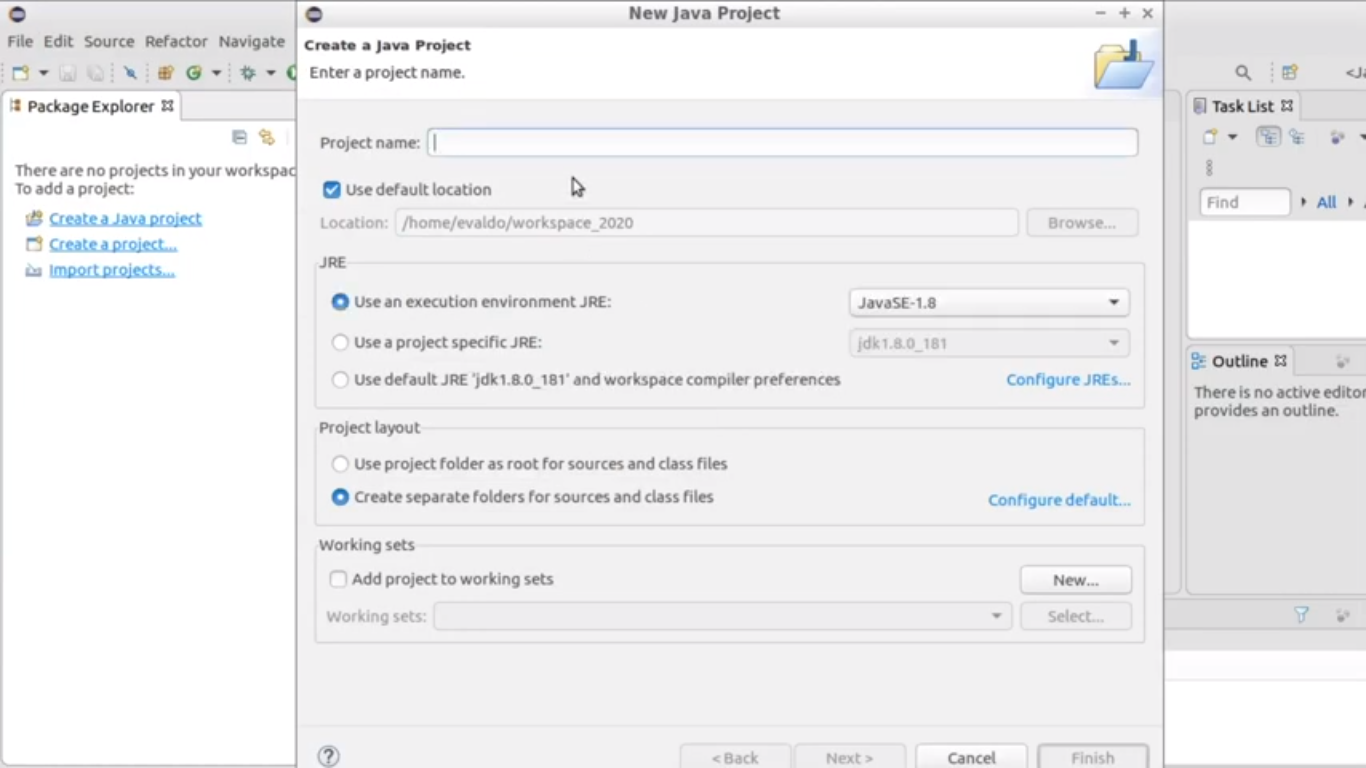
Iremos colocar um nome qualquer nesse projeto. Iremos depois clicar em Next.
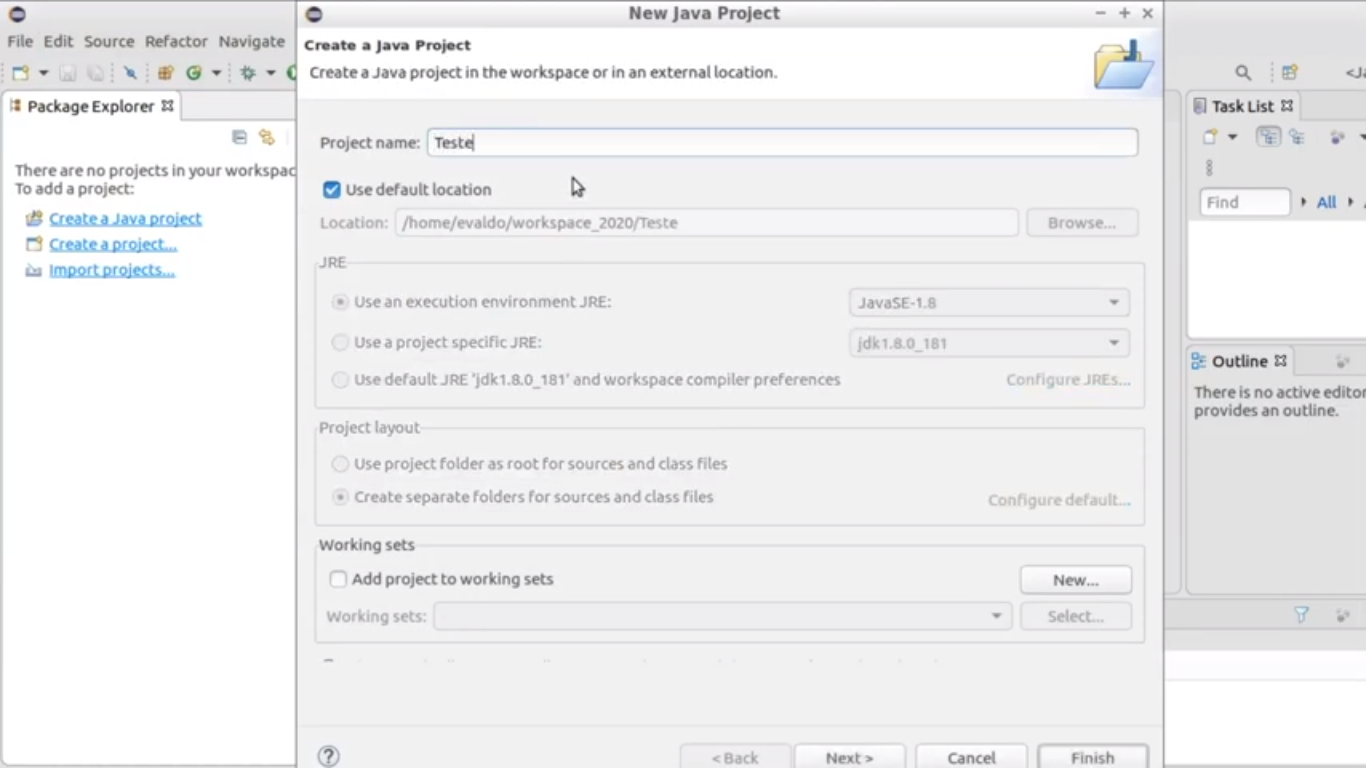
Iremos depois clicar em Finish.
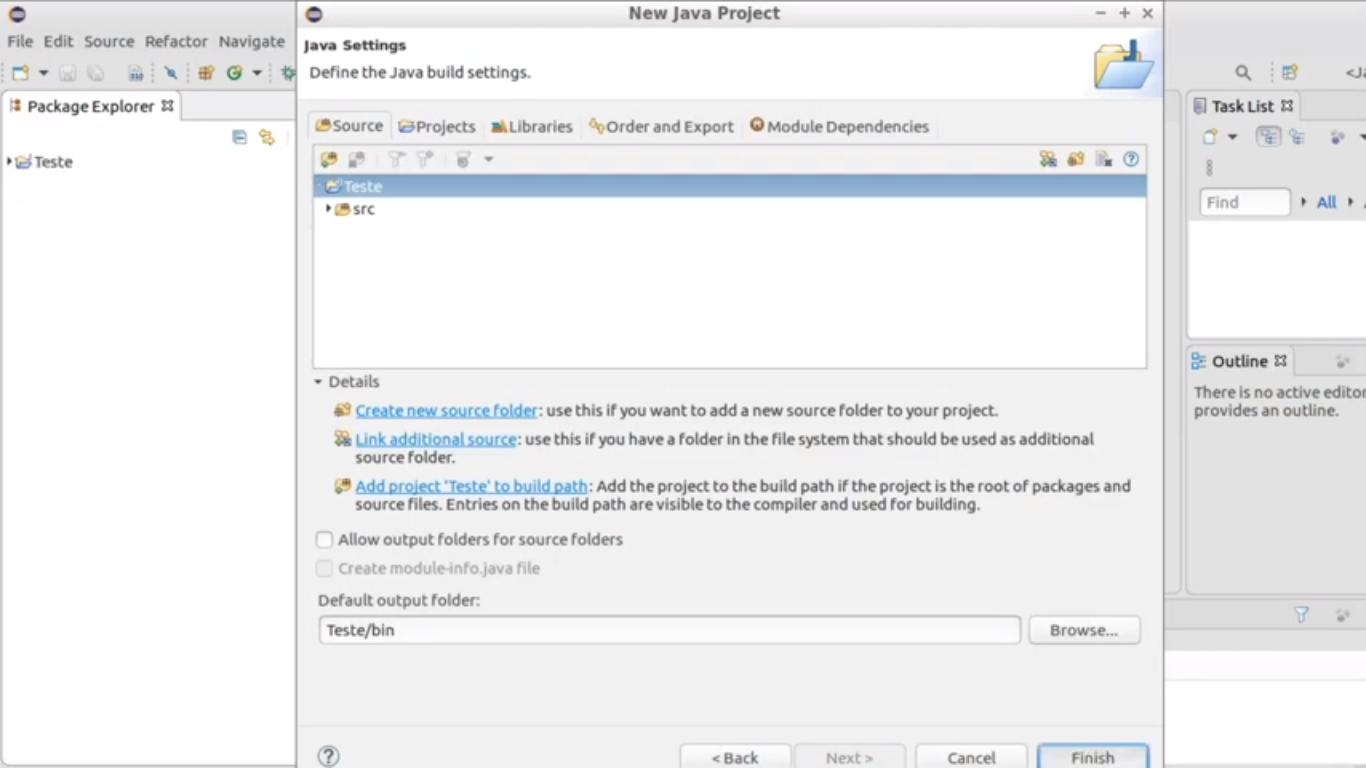
Pronto, nosso ambiente já está configurado e podemos começar a trabalhar com o novo projeto.
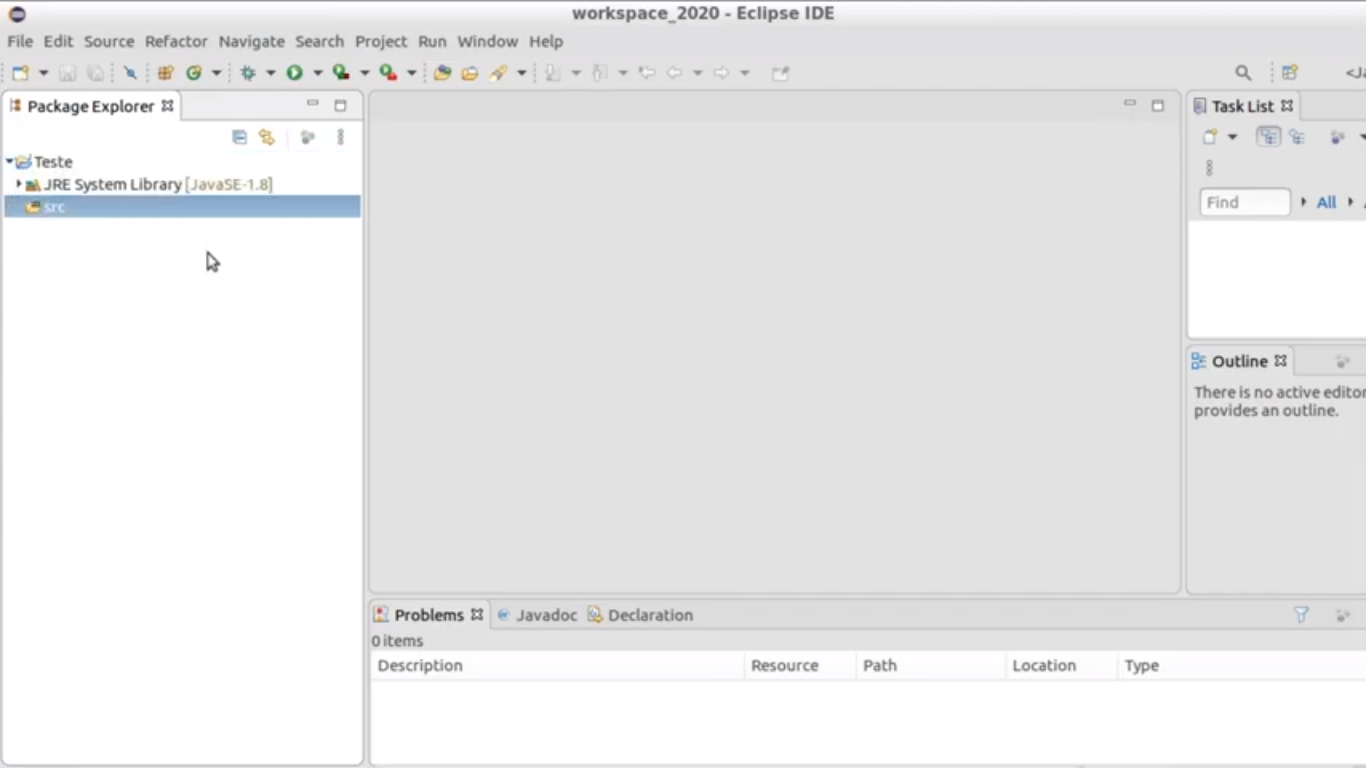
No vídeo abaixo, irei mostrar este tutorial.
Para ver o vídeo no YouTube Clique Aqui
Por favor, deixe seu like se gostar da dica.
